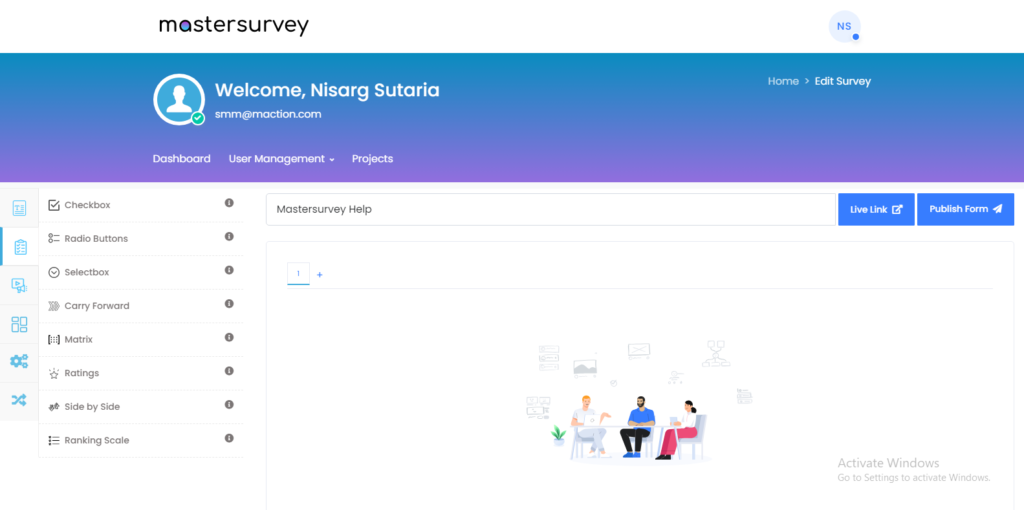
Now we will check all the options mentioned on the left side which are Checkbox, Radio Buttons, Selectbox, Carry Forward, Matrix, Ratings, Side by Side & Ranking Scale.
Option : Checkbox
Select multiple options from a predefined set of prompts. No. of minimum and maximum selections can be controlled. With an option to put all the options one under the other or in a line.
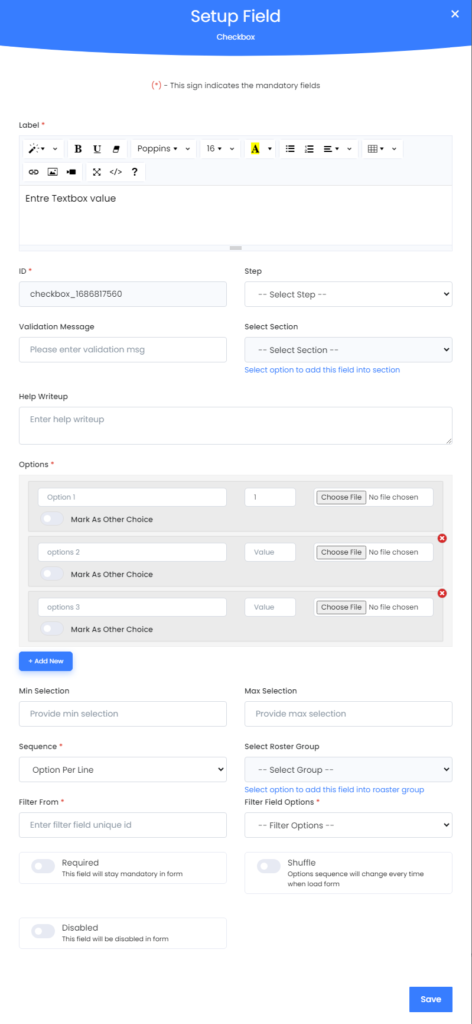
Label : Here you write the Text which you want to display.
ID: This characters & numbers field is generated automatically.
Step is number of the Form on Project Dashboard. Refer to this Image below. Check the + Sign.
Mastersurvey Main Screen :
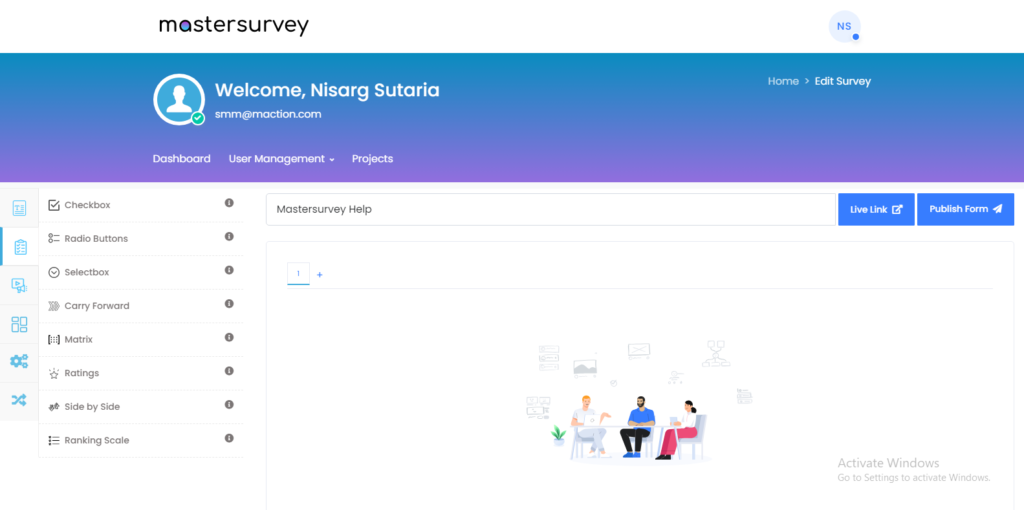
Custom Validation Message:
You have the option to mention please write Characters, Numbers or both.
Select Section: Not required for this Form-Inputs Option. Attaches the question to a particular section of the survey, thus keeping your survey more organised and tidy.
Help writeup: Gives the user a hint to the answer of the question.
Options :
You can have as many numbers of checkboxes as you want. Simply use – Add New Button to add more Checkbox field. Number -1 and other input fields are given for Export of Excel Numeric File for doing data analysis by Excel/SPSS or other tools.
Min Selection : Please input the number of minimum how many checkbox selections are needed for data entry.
Max Selection : Please input the number of maximum how many checkbox selections are needed for data entry.
Sequence : There are two options here. 1) Option per line & 2) Inline – Option 1) will display each Checkbox in each line & Option 2) will display all the options in one line horizontally. Other is for user given input without any options.
Select Roster Group : Attaches the roster group to a particular section of the survey, thus keeping your survey more organised and tidy..
Filter From :
Filter Field Options :
Required : This Checkbox Fields should have a valid data entry.
Shuffle : This will shuffle the records in the Menu.
Disabled: This option should not work.
To SAVE the settings please press Submit Button of Blue Color on bottom right side.
Option : Radio Buttons
By selecting only one option from a predefined set of prompts. With an option to put all the options one under the other or in a line.
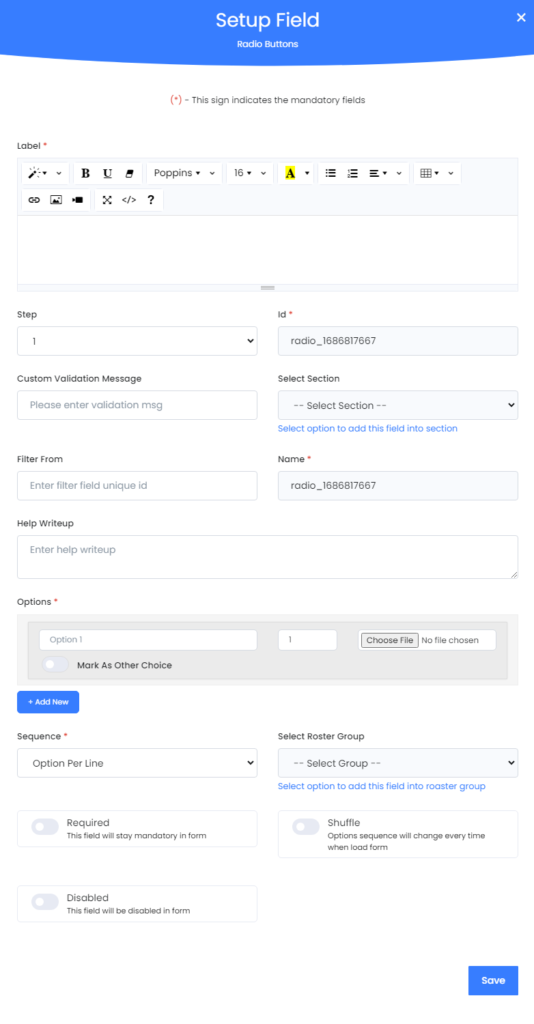
Label : Here you write the Text which you want to display.
Step is number of the Form on Project Dashboard. Refer to this Image below. Check the + Sign.
ID: This characters & numbers field is generated automatically.
Mastersurvey Main Screen :
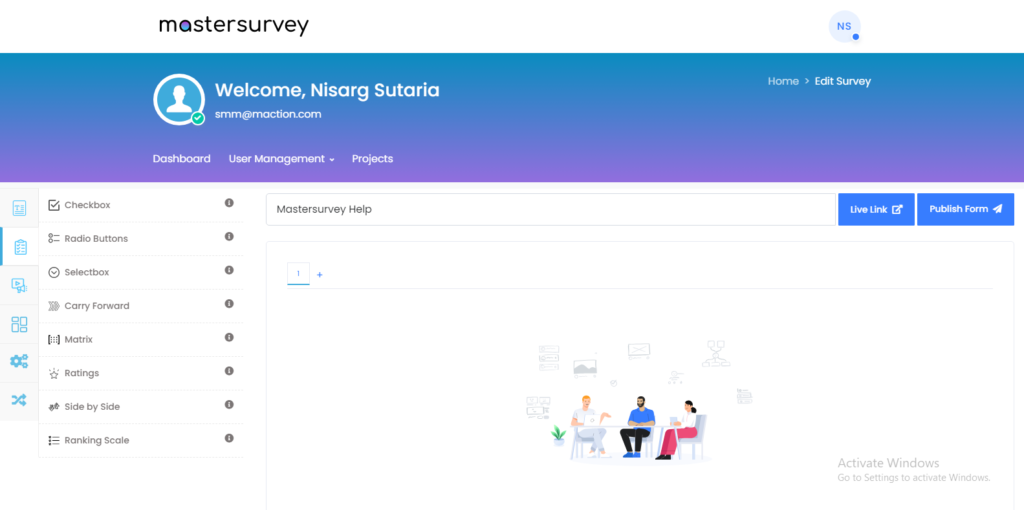
Custom Validation Message:
You have the option to mention please write Characters, Numbers or both.
Select Section: Not required for this Form-Inputs Option. Attaches the question to a particular section of the survey, thus keeping your survey more organised and tidy.
Filter From:
Name: Property
Help writeup: Gives the user a hint to the answer of the question.
Options :
You can have as many numbers of Radio Buttons as you want. Simply use – Add New Button to add more Radio Buttons. Number -1 and other input fields are given for Export of Excel Numeric File for doing data analysis by Excel/SPSS or other tools. Other is for user given input without any options.
Sequence : There are two options here. 1) Option per line & 2) Inline – Option 1) will display each Radio Buttons in each line & Option 2) will display all the options in one line horizontally.
Select Roster Group : Attaches the roster group to a particular section of the survey, thus keeping your survey more organised and tidy..
Required : This Radio Buttons Fields should have a valid data entry.
Shuffle : This will shuffle the records in the Menu.
Disabled: This option should not work.
To SAVE the settings please press Submit Button of Blue Color on bottom right side.
Option : Select Boxes/Combo Boxes/Drop Down Menu
Useful to select one or more options from a series of prompts given in a dropdown style. The options can be shuffled. An option of others can be added which will require a self-written option by default and even a blank field can be added, like none.
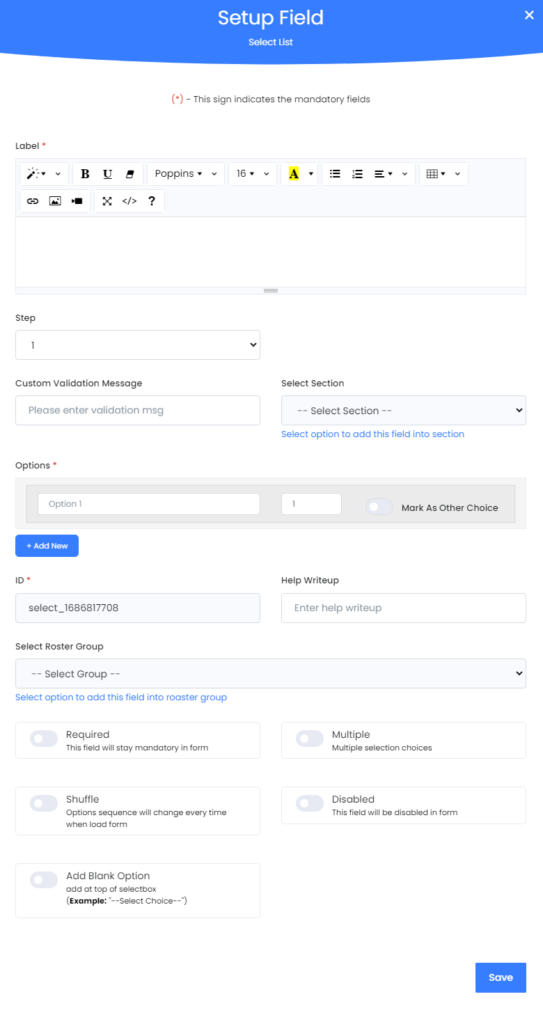
Label : Here you write the Text which you want to display.
Step is number of the Form on Project Dashboard. Refer to this Image below. Check the + Sign.
Mastersurvey Main Screen :
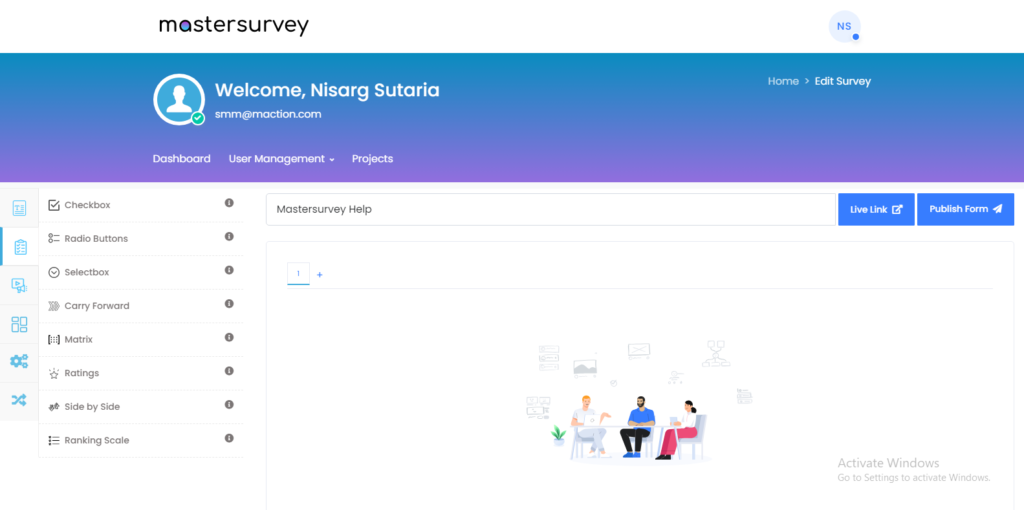
Custom Validation Message: You have the option to mention please write Characters, Numbers or both.
Select Section: Not required for this Form-Inputs Option. Attaches the question to a particular section of the survey, thus keeping your survey more organised and tidy.
Options :
You can have as many numbers of Radio Buttons as you want. Simply use – Add New Button to add more Radio Buttons. Number -1 and other input fields are given for Export of Excel Numeric File for doing data analysis by Excel/SPSS or other tools. Other is for user given input without any options.
ID: This characters & numbers field is generated automatically.
Help writeup: Gives the user a hint to the answer of the question.
Select Roster Group : Attaches the roster group to a particular section of the survey, thus keeping your survey more organized and tidy..
Filter From:
Name: Property
Options :
You can have as many numbers of Radio Buttons as you want. Simply use – Add New Button to add more Radio Buttons. Number -1 and other input fields are given for Export of Excel Numeric File for doing data analysis by Excel/SPSS or other tools. Other is for user given input without any options.
Sequence : There are two options here. 1) Option per line & 2) Inline – Option 1) will display each Checkbox in each line & Option 2) will display all the options in one line horizontally.
Select Roster Group : Attaches the roster group to a particular section of the survey, thus keeping your survey more organised and tidy..
Required : This Radio Buttons Fields should have a valid data entry.
Shuffle : This will shuffle the records in the Menu.
Disabled: This option should not work.
To SAVE the settings please press Submit Button of Blue Color on bottom right side.
Required : This Radio Buttons Fields should have a valid data entry.
Multiple : Multiple Radio Buttons can be selected.
Shuffle : This will shuffle the records in the Menu.
Disabled: This option should not work.
Add Blank Option: An Option to choose nothing. This option will appear on top of the Selectbox.
To SAVE the settings please press Submit Button of Blue Color on bottom right side.
Option : Carry Forward
Useful to select among the options selected in a previous question. With a feature to have the options in line or one under the other.
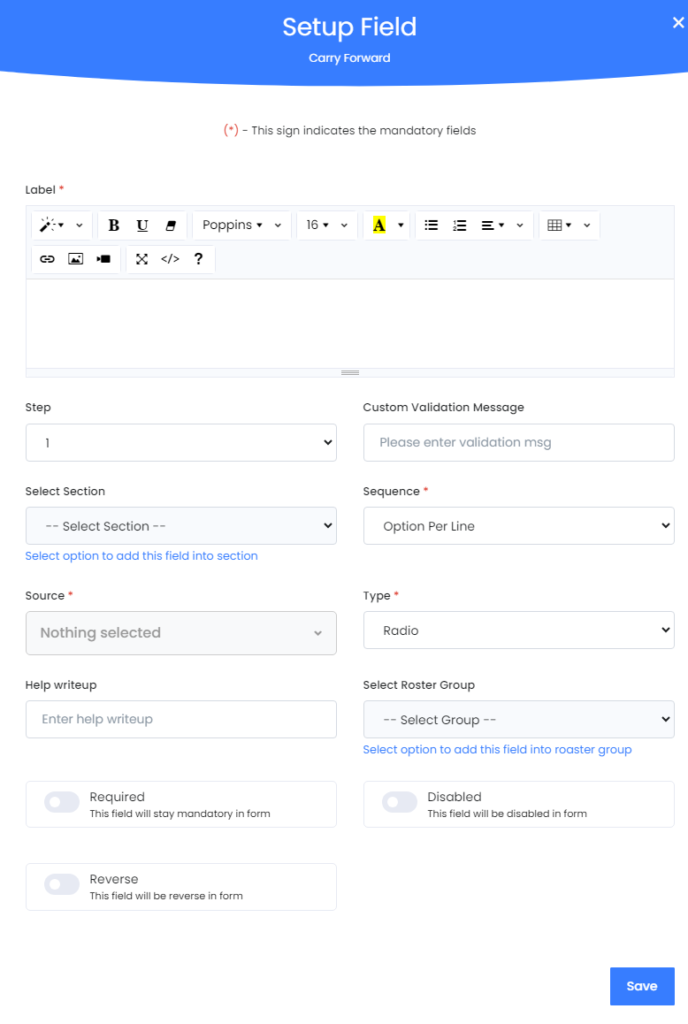
Label : Here you write the Text which you want to display.
Step is number of the Form on Project Dashboard. Refer to this Image below. Check the + Sign.
Mastersurvey Main Screen :
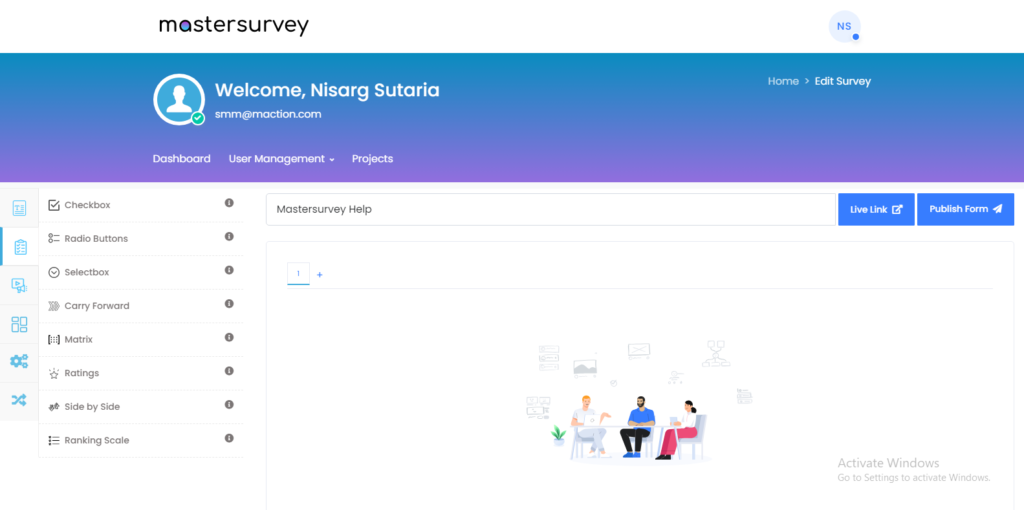
Custom Validation Message: You have the option to mention please write Characters, Numbers or both.
Select Section: Not required for this Form-Inputs Option. Attaches the question to a particular section of the survey, thus keeping your survey more organised and tidy.
Sequence :
There are two options here. 1) Option per line & 2) Inline – Option 1) will display each Data Point in each line & Option 2) will display all the options in one line horizontally. Other is for user given input without any options.
Source : Not Relevant
Type: There are two options of configuration. Radio Buttons and Checkbox
ID: This characters & numbers field is generated automatically.
Help writeup: Gives the user a hint to the answer of the question.
Select Roster Group : Attaches the roster group to a particular section of the survey, thus keeping your survey more organised and tidy..
Required : This Radio Buttons Fields should have a valid data entry.
Disabled: This option should not work.
Reversed :
To SAVE the settings please press Submit Button of Blue Color on bottom right side.
Option : Matrix
Matrix (Radio)
Useful to select in the form of radio button from a 2 dimensional set of parameters, where you can only select one option horizontally from the choices given on the top of the matrix column.
Matrix (Checkbox)
Useful to select in the form of check boxes from a 2 dimensional set of parameters, where you can select multiple options horizontally from the choices given on the top of the matrix column.
Matrix (Textbox)
Useful to select in the form of text boxes from a 2 dimensional set of parameters, where you can select multiple options horizontally from the choices given on the top of the matrix column.
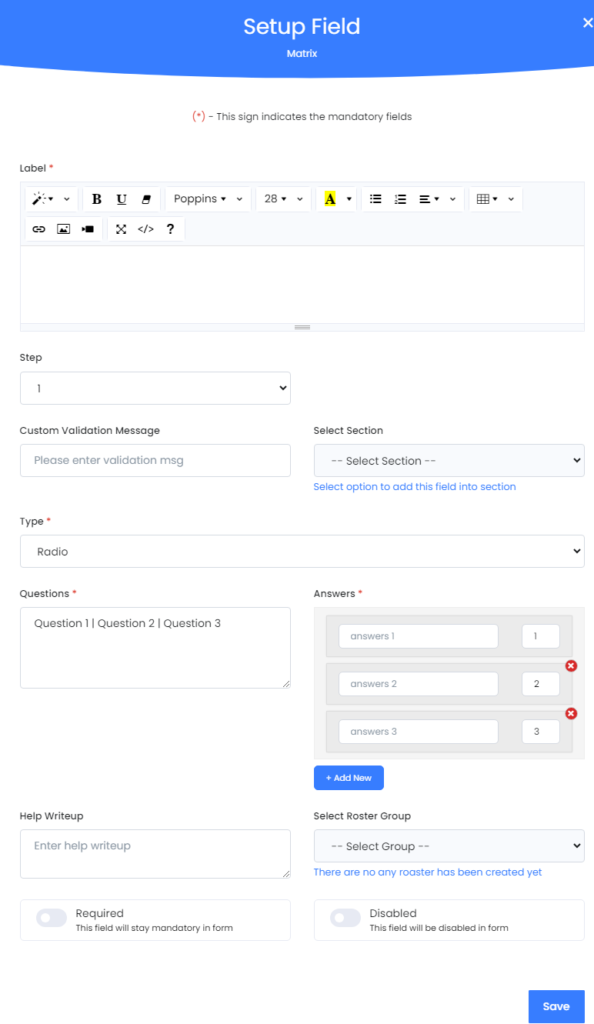
Label : Here you write the Text which you want to display.
Step is number of the Form on Project Dashboard. Refer to this Image below. Check the + Sign.
Mastersurvey Main Screen :
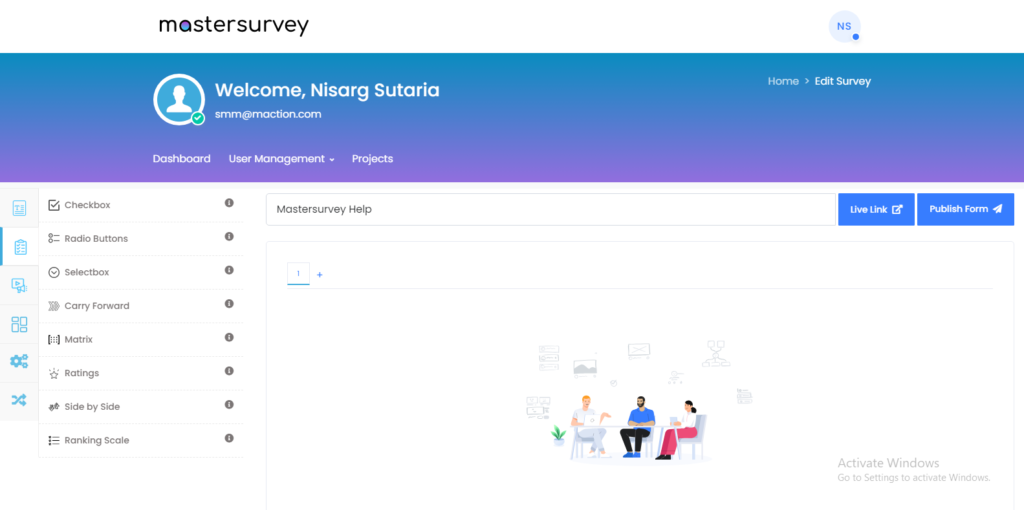
Custom Validation Message: You have the option to mention please write Characters, Numbers or both.
Select Section: Not required for this Form-Inputs Option. Attaches the question to a particular section of the survey, thus keeping your survey more organised and tidy.
Type :
There are three options to choose from while creating Matrix.
- Radio Button
- Check Box
- Text Box
Your data will be seamlessly integrated in any of the three options.
Questions : Please select ‘|’ – Pipe Symbol to differentiate between different Inputs/Options.
Answers : You can have as many numbers of Answers as you want. Simply use – Add New Button to add more Answers. Number -1 and other input fields are given for Export of Excel Numeric File for doing data analysis by Excel/SPSS or other tools. Other is for user given input without any options.
Sequence :
There are two options here. 1) Option per line & 2) Inline – Option 1) will display each Data Point in each line & Option 2) will display all the options in one line horizontally. Other is for user given input without any options.
Help writeup: Gives the user a hint to the answer of the question.
Select Roster Group : Attaches the roster group to a particular section of the survey, thus keeping your survey more organised and tidy..
Required : This Checkbox Fields should have a valid data entry.
Disabled: This option should not work.
Option : Ratings
Give rating in the form of intuitive stars, slider or emoji’s. Come with customizable number of levels.
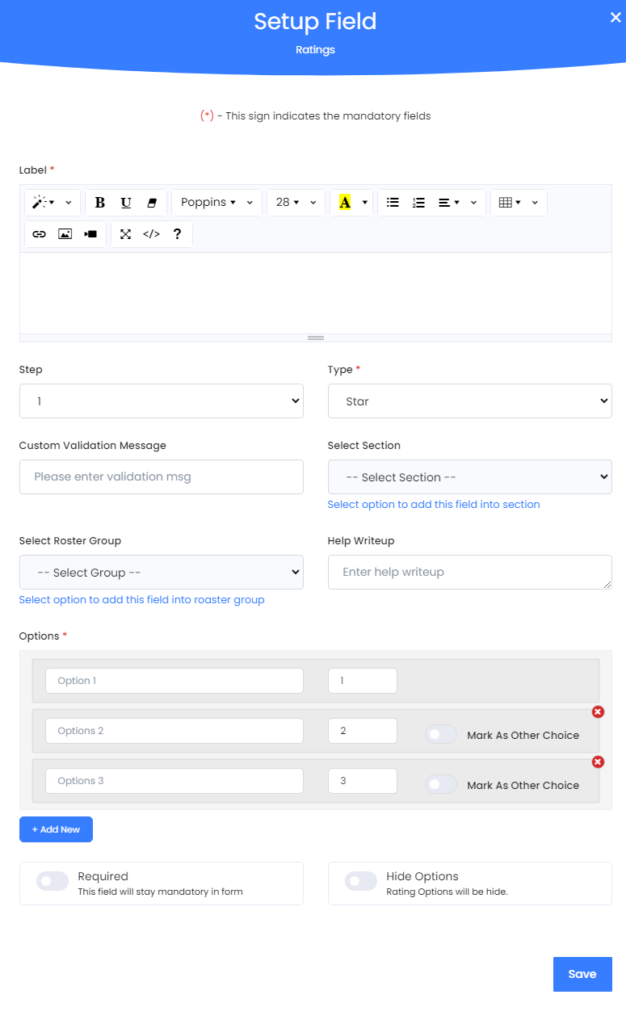
Label : Here you write the Text which you want to display.
Step is number of the Form on Project Dashboard. Refer to this Image below. Check the + Sign.
Mastersurvey Main Screen :
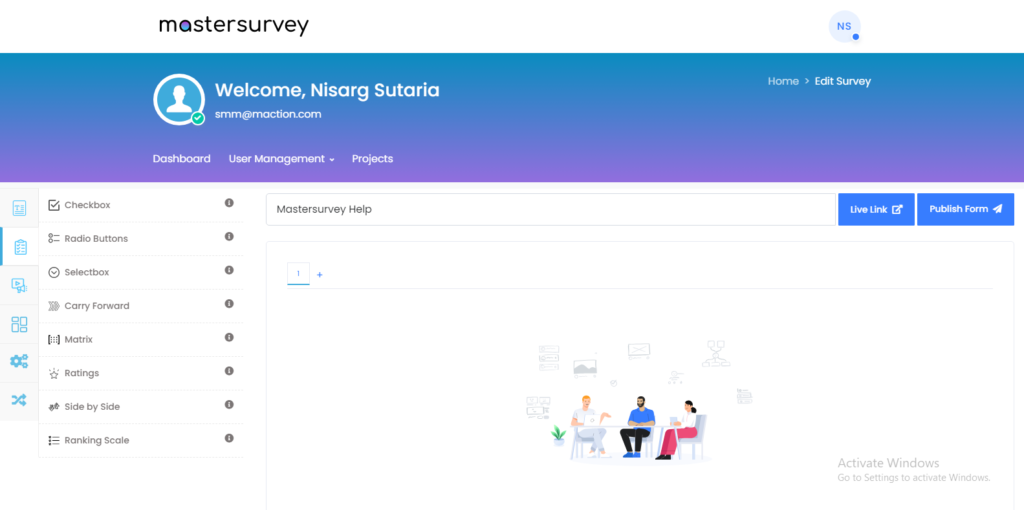
Type : There are 3 types of Ratings are available.
- Star
- Slider
- Emojis
Custom Validation Message: You have the option to mention please write Characters, Numbers or both.
Select Section: Not required for this Form-Inputs Option. Attaches the question to a particular section of the survey, thus keeping your survey more organised and tidy.
Select Roster Group : Attaches the roster group to a particular section of the survey, thus keeping your survey more organised and tidy..
Help writeup: Gives the user a hint to the answer of the question.
Options: You can have as many numbers of Options as you want. Simply use – Add New Button to add more Options. Number -1 and other input fields are given for Export of Excel Numeric File for doing data analysis by Excel/SPSS or other tools. Other is for user given input without any options.
Required: This Option Fields should have a valid data entry.
Hide Options: This Option can be hidden from a view in form.
Ratings Option Output Screen:
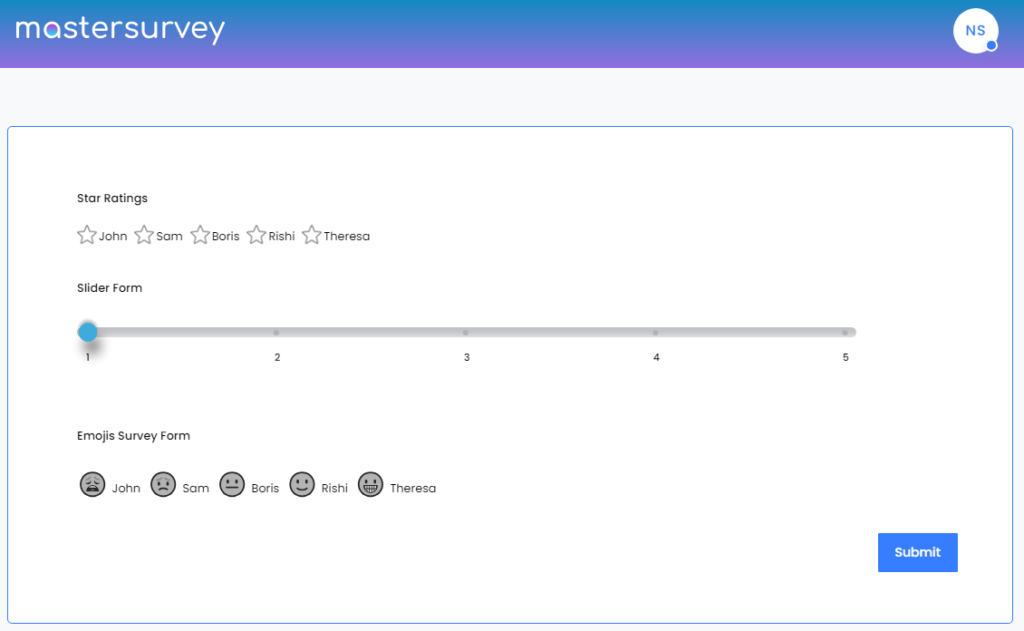
Option : Side by Side
Compare between two extremes, with customizable levels in between.
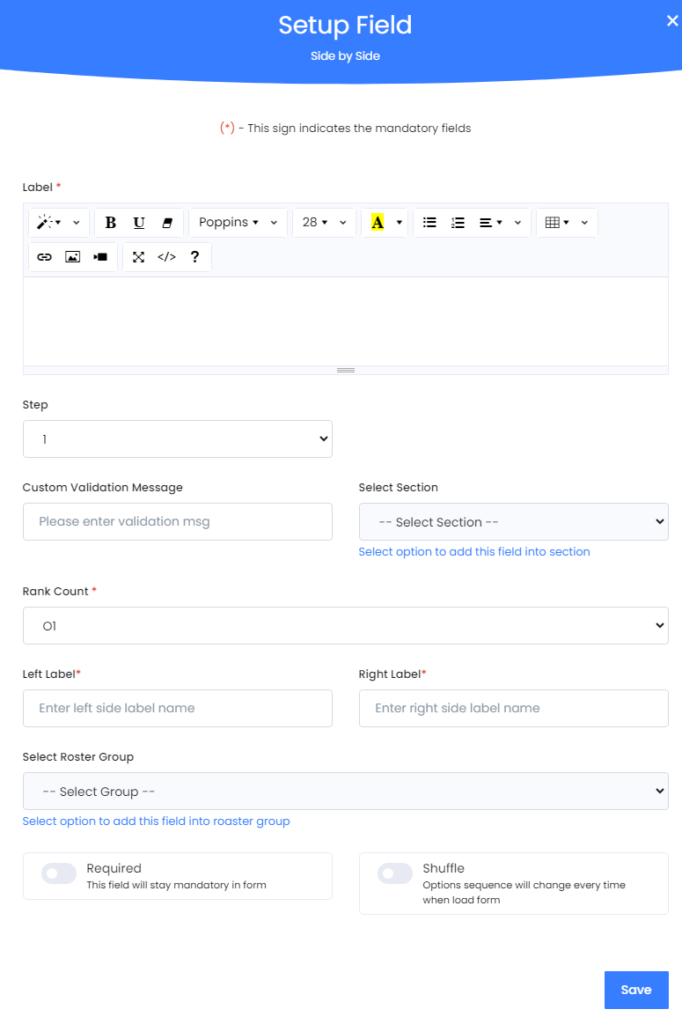
Label : Here you write the Text which you want to display.
Step is number of the Form on Project Dashboard. Refer to this Image below. Check the + Sign.
Mastersurvey Main Screen :
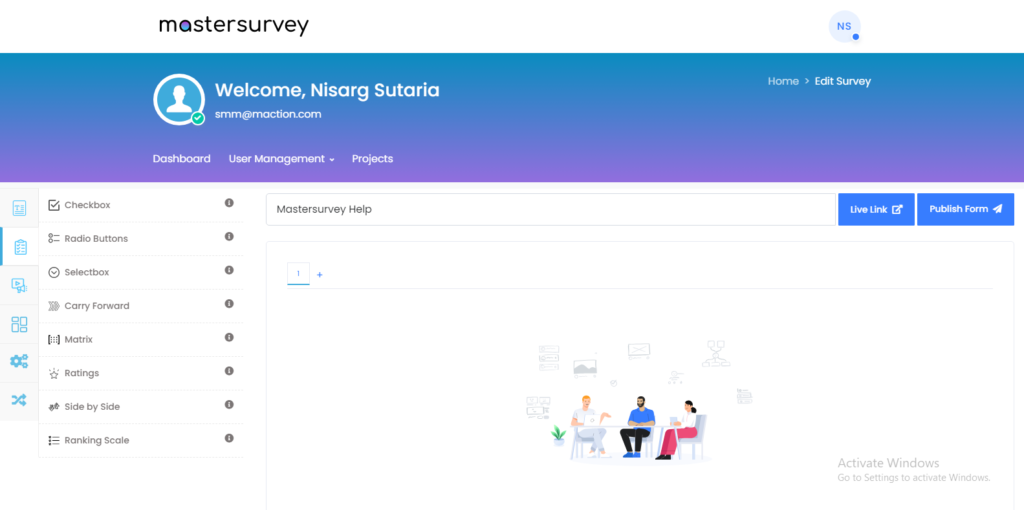
Custom Validation Message: You have the option to mention please write Characters, Numbers or both.
Select Section: Not required for this Form-Inputs Option. Attaches the question to a particular section of the survey, thus keeping your survey more organised and tidy.
Rank Count : 1 to 10. How it is displayed for that check below mentioned image.
Left Label : Input Number or description
Right Label : Input Number or description
Output :
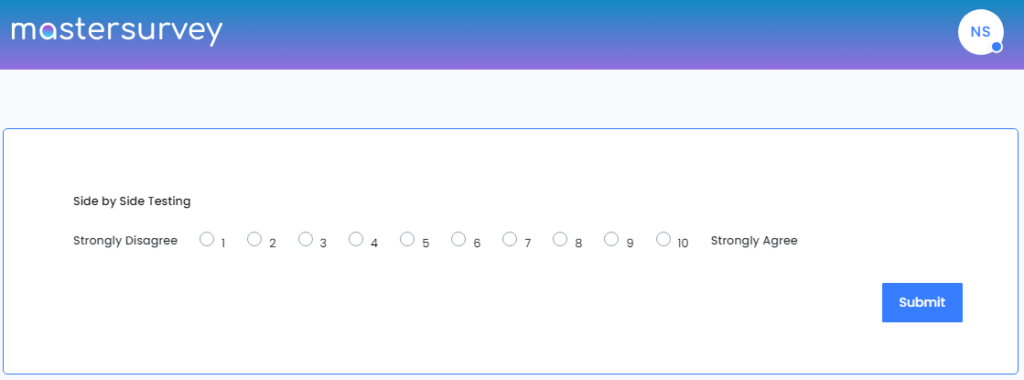
Select Roster Group : Attaches the roster group to a particular section of the survey, thus keeping your survey more organised and tidy..
Required : This Checkbox Fields should have a valid data entry.
Shuffle : This will shuffle the records in the Menu.
Option : Ranking Scale
Rank among a given number of prompts. Both the number of prompts and number of rankings can be defined. An option to shuffle the options for each respondents.
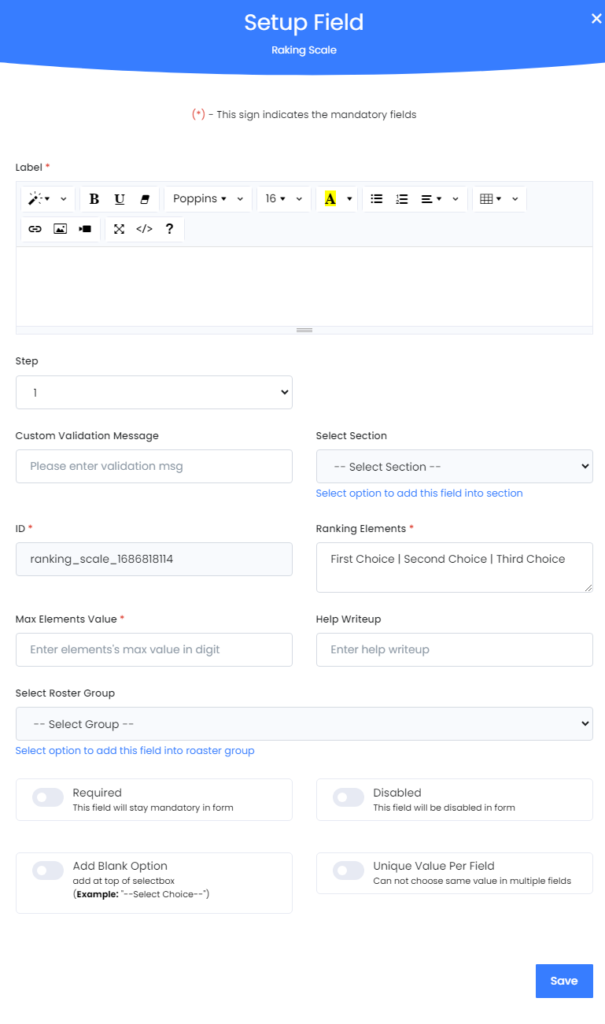
Label : Here you write the Text which you want to display.
Step is number of the Form on Project Dashboard. Refer to this Image below. Check the + Sign.
Mastersurvey Main Screen :
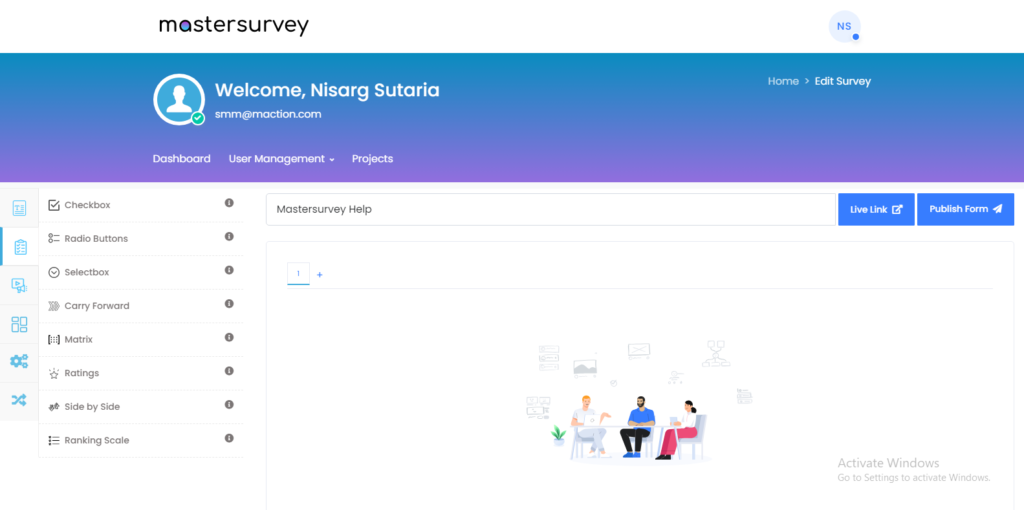
Custom Validation Message: You have the option to mention please write Characters, Numbers or both.
Select Section: Not required for this Form-Inputs Option. Attaches the question to a particular section of the survey, thus keeping your survey more organised and tidy.
ID: This characters & numbers field is generated automatically.
Ranking Elements :
Please select ‘|’ – Pipe Symbol to differentiate between different Inputs/Options.
Max Elements Value : Numbers in Combo Box
Please check the Output Here.
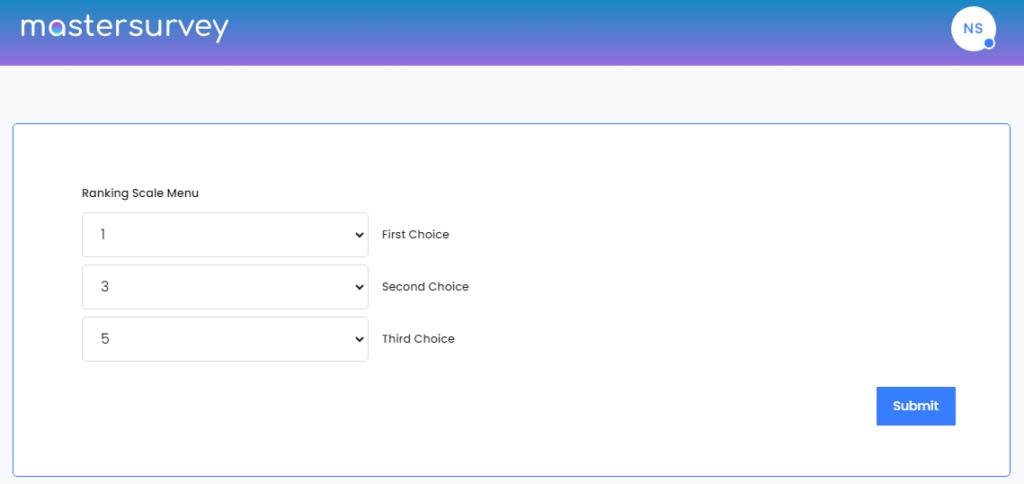
Help writeup: Gives the user a hint to the answer of the question.
Select Roster Group : Attaches the roster group to a particular section of the survey, thus keeping your survey more organised and tidy..
Required : This Radio Buttons Fields should have a valid data entry.
Disabled: This option should not work.
Add Blank Option : An Option to choose nothing. This option will appear on top of the Selectbox.
Unique Value per Field : numbers in the Combo Box on left side – Ranking Scale Menu – should not get repeated.
To SAVE the settings please press Submit Button of Blue Color on bottom right side.