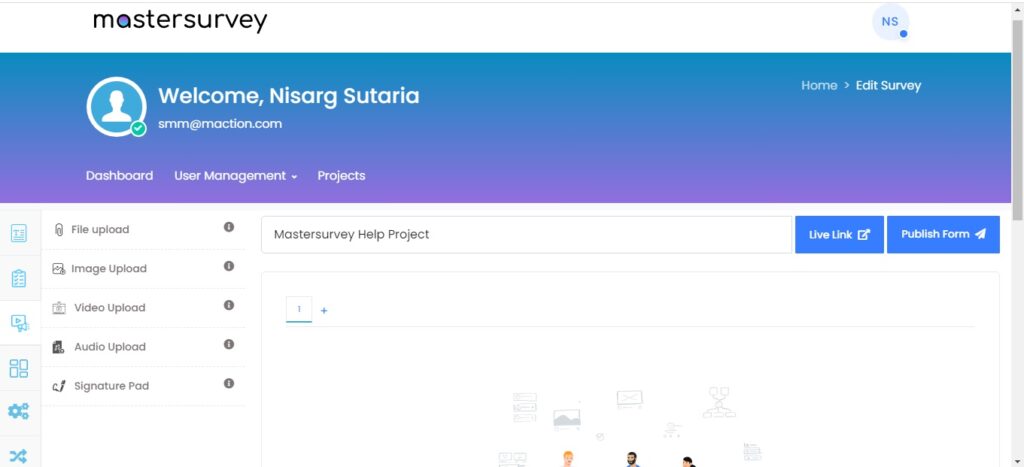
Now we will check all the options mentioned on the left side which are File Upload, Image Upload, Video Upload, Audio Upload and Signature Pad.
Option : File Upload
Can be used to upload a file of any type, doc, photos, videos etc. With the power to choose allowed extensions. Can enable or disable multiple upload feature.
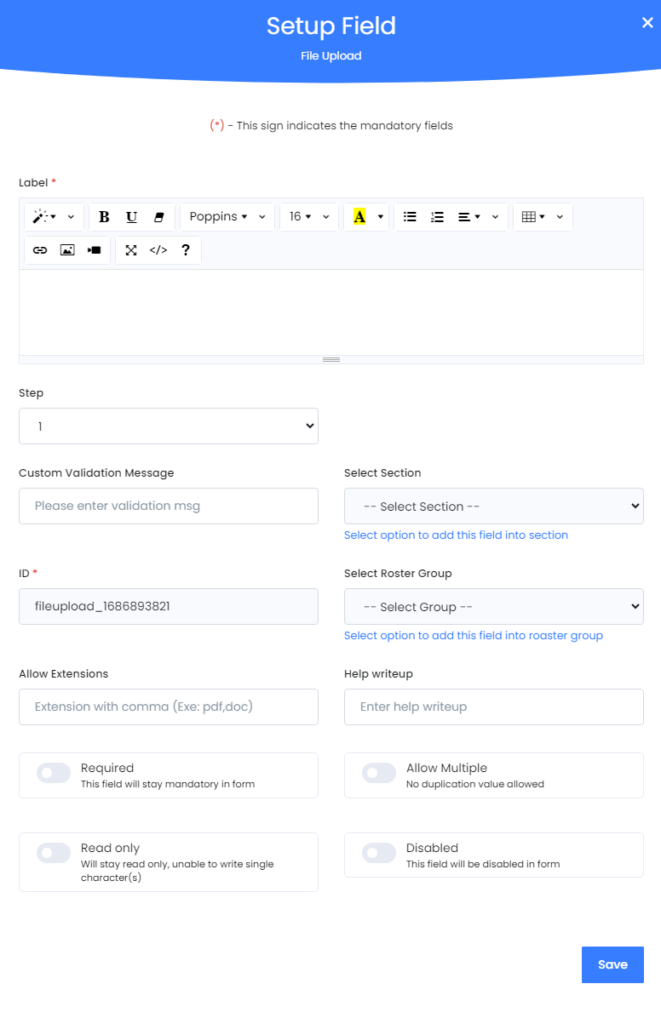
Label : Here you write the Text which you want to display.
Step is number of the Form on Project Dashboard. Refer to this Image below. Check the + Sign.
Mastersurvey Main Screen :
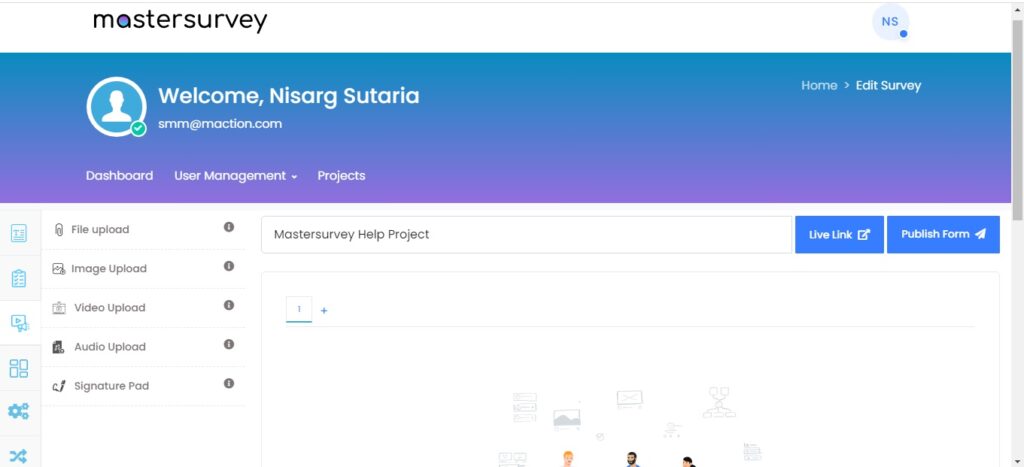
Custom Validation Message:
You have the option to mention please write Characters, Numbers or both.
Select Section: Not required for this Form-Inputs Option. Attaches the question to a particular section of the survey, thus keeping your survey more organised and tidy.
ID: This characters & numbers field is generated automatically.
Select Roster Group : Attaches the roster group to a particular section of the survey, thus keeping your survey more organised and tidy..
Allowed Extensions: Please allow extensions like pdf, doc
Help writeup: Gives the user a hint to the answer of the question.
Required : This File Upload Form should have a valid data entry.
Allow Multiple : No duplication value is allowed.
Read Only: Will stay read only. Unable to write single characters.
Disabled: This option should not work.
To SAVE the settings please press Submit Button of Blue Color on bottom right side.
Learn how to use Image Upload:
Can be used to upload images exclusively, or lets you click them real time.
Option : Image Upload
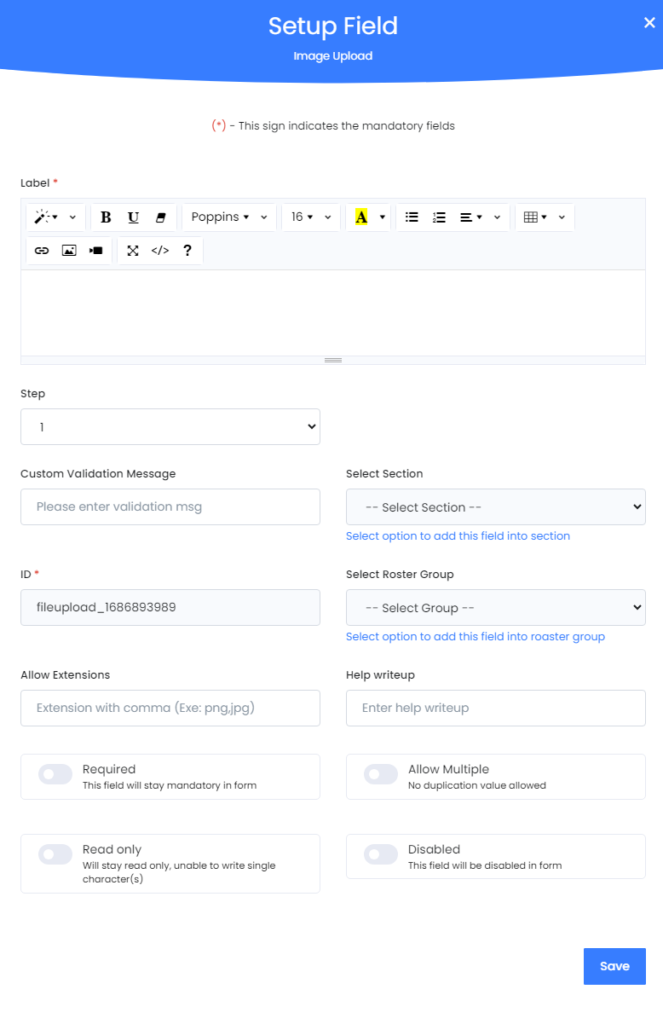
Label : Here you write the Text which you want to display.
Step is number of the Form on Project Dashboard. Refer to this Image below. Check the + Sign.
Mastersurvey Main Screen :
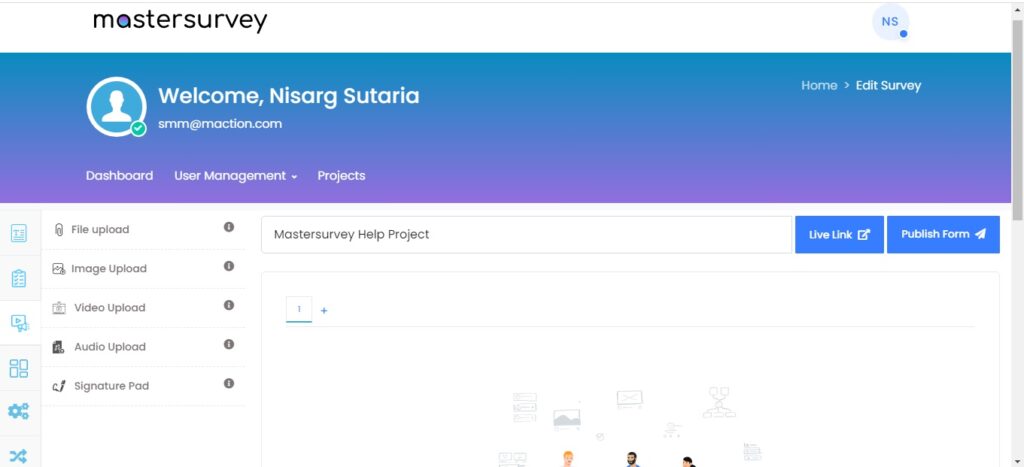
Custom Validation Message:
You have the option to mention please write Characters, Numbers or both.
Select Section: Not required for this Form-Inputs Option. Attaches the question to a particular section of the survey, thus keeping your survey more organised and tidy.
ID: This characters & numbers field is generated automatically.
Select Roster Group : Attaches the roster group to a particular section of the survey, thus keeping your survey more organised and tidy..
Allowed Extensions: Please allow extensions like png, jpg, gif
Help writeup: Gives the user a hint to the answer of the question.
Required : This File Upload Form should have a valid data entry.
Allow Multiple : No duplication value is allowed.
Read Only: Will stay read only. Unable to write single characters.
Disabled: This option should not work.
To SAVE the settings please press Submit Button of Blue Color on bottom right side.
Learn how to use Video Upload:
Can be used to upload videos exclusively, or lets you click them real time.
Option : Video Upload
Can be used to upload videos exclusively, or lets you click them real time.
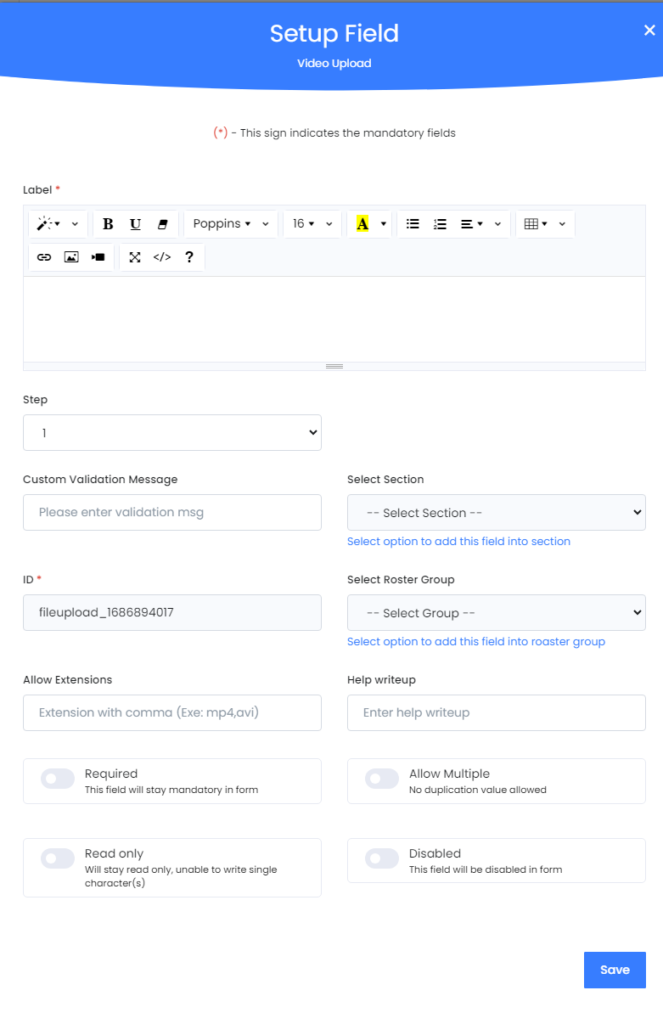
Label : Here you write the Text which you want to display.
Step is number of the Form on Project Dashboard. Refer to this Image below. Check the + Sign.
Mastersurvey Main Screen :
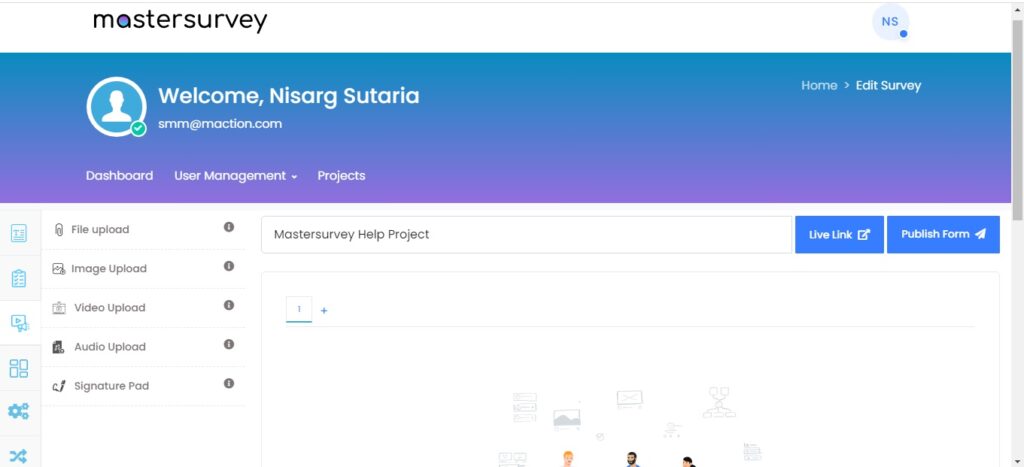
Custom Validation Message:
You have the option to mention please write Characters, Numbers or both.
Select Section: Not required for this Form-Inputs Option. Attaches the question to a particular section of the survey, thus keeping your survey more organised and tidy.
ID: This characters & numbers field is generated automatically.
Select Roster Group : Attaches the roster group to a particular section of the survey, thus keeping your survey more organised and tidy..
Allowed Extensions: Please allow extensions like mp4, avi
Help writeup: Gives the user a hint to the answer of the question.
Required : This File Upload Form should have a valid data entry.
Allow Multiple : No duplication value is allowed.
Read Only: Will stay read only. Unable to write single characters.
Disabled: This option should not work.
To SAVE the settings please press Submit Button of Blue Color on bottom right side.
Learn how to use Audio Upload:
Can be used to upload audio exclusively, or lets you record them real time.
Option : Audio Upload
Can be used to upload audio exclusively, or lets you record them real time.
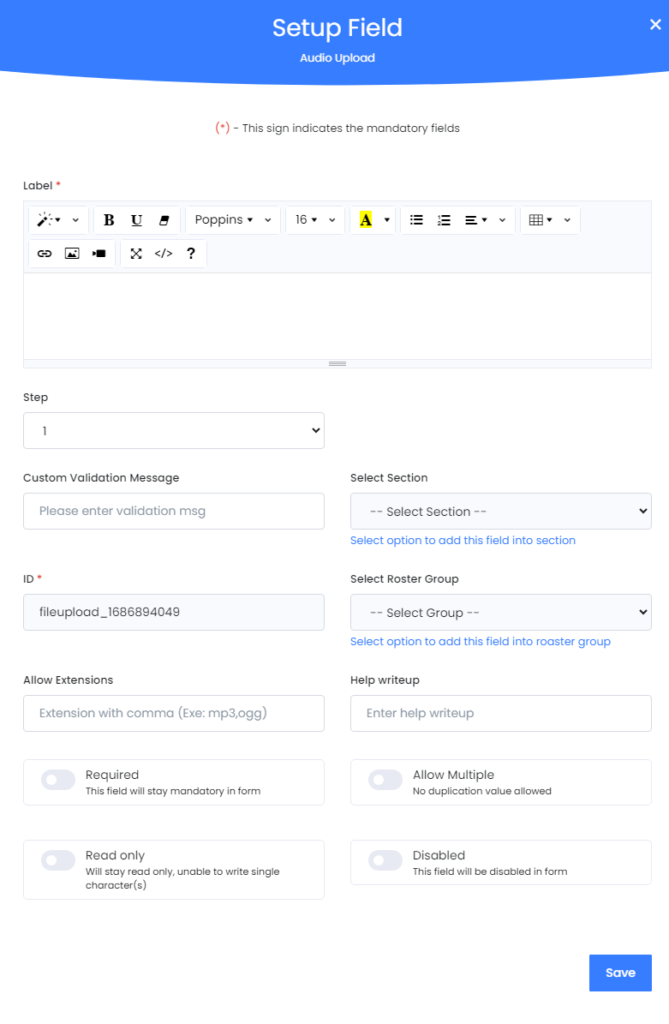
Label : Here you write the Text which you want to display.
Step is number of the Form on Project Dashboard. Refer to this Image below. Check the + Sign.
Mastersurvey Main Screen :
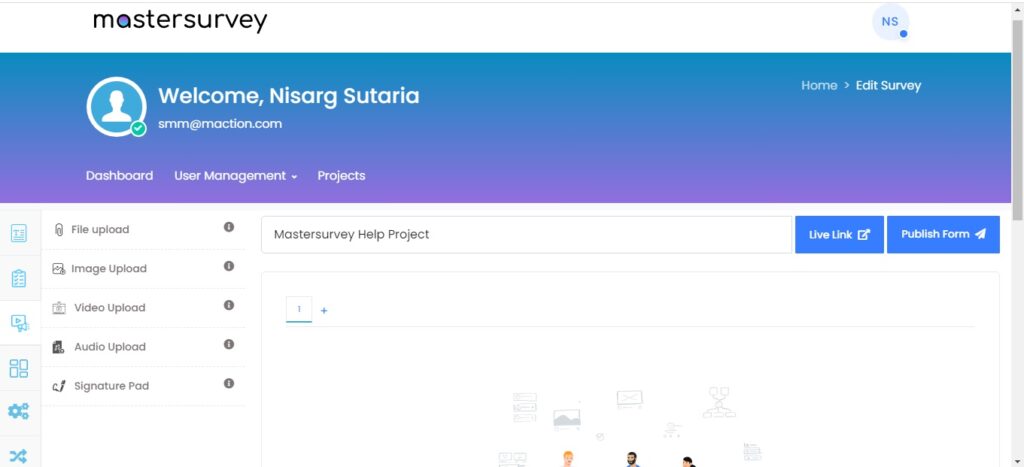
Custom Validation Message:
You have the option to mention please write Characters, Numbers or both.
Select Section: Not required for this Form-Inputs Option. Attaches the question to a particular section of the survey, thus keeping your survey more organised and tidy.
ID: This characters & numbers field is generated automatically.
Select Roster Group : Attaches the roster group to a particular section of the survey, thus keeping your survey more organised and tidy..
Allowed Extensions: Please allow extensions like mp3
Help writeup: Gives the user a hint to the answer of the question.
Required : This File Upload Form should have a valid data entry.
Allow Multiple : No duplication value is allowed.
Read Only: Will stay read only. Unable to write single characters.
Disabled: This option should not work.
To SAVE the settings please press Submit Button of Blue Color on bottom right side.
Option : Signature Pad
Can be used to sign the document or responses or even a declaration.
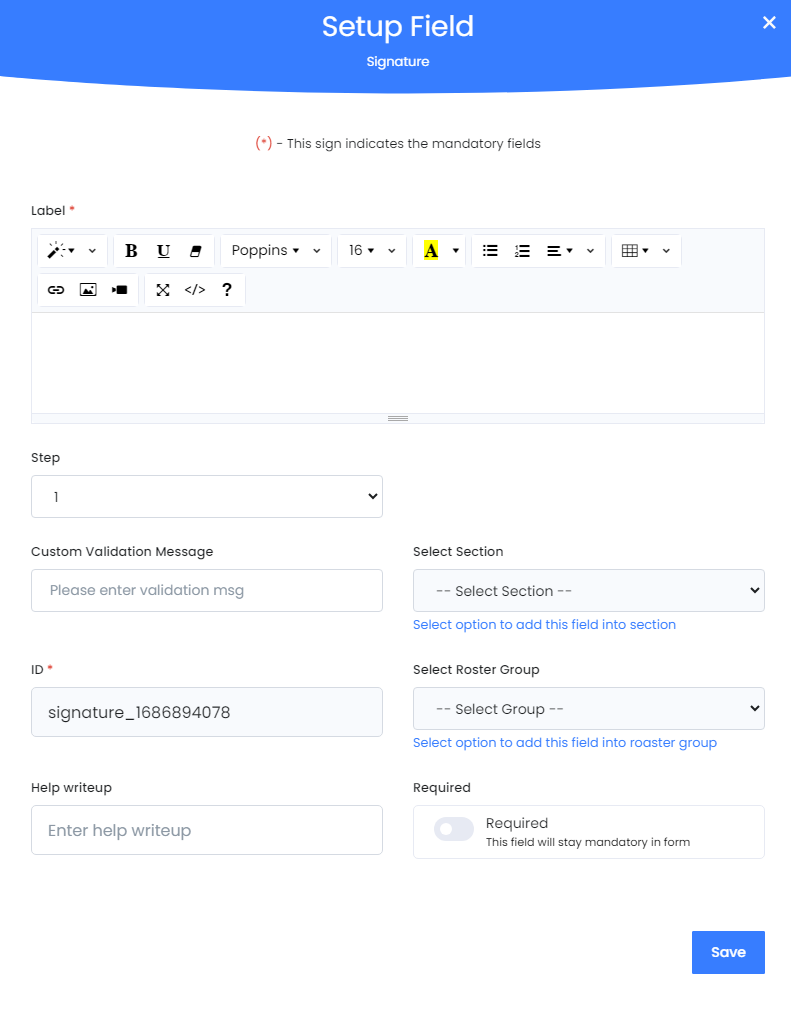
Label : Here you write the Text which you want to display.
Step is number of the Form on Project Dashboard. Refer to this Image below. Check the + Sign.
Mastersurvey Main Screen :
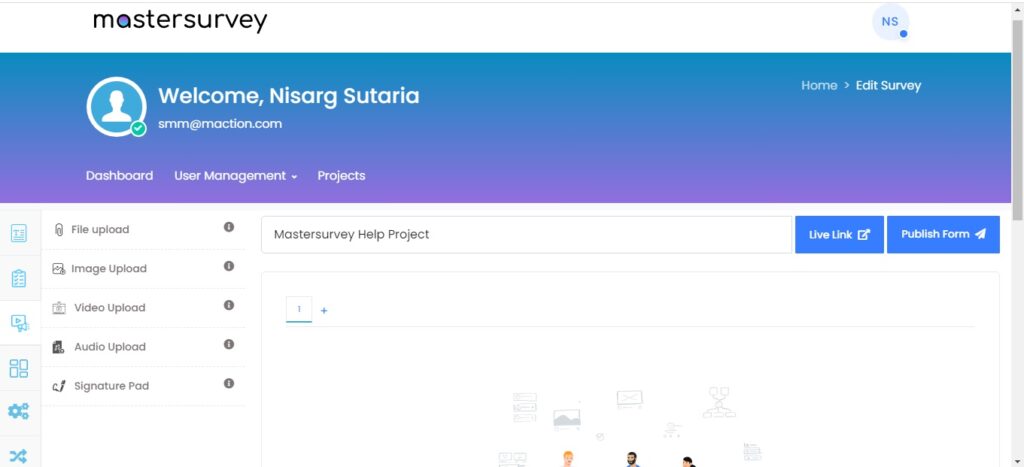
Custom Validation Message:
You have the option to mention please write Characters, Numbers or both.
Select Section: Not required for this Form-Inputs Option. Attaches the question to a particular section of the survey, thus keeping your survey more organised and tidy.
ID: This characters & numbers field is generated automatically.
Select Roster Group : Attaches the roster group to a particular section of the survey, thus keeping your survey more organised and tidy..
Allowed Extensions: Please allow extensions like mp3
Help writeup: Gives the user a hint to the answer of the question.
Required : This File Upload Form should have a valid data entry.